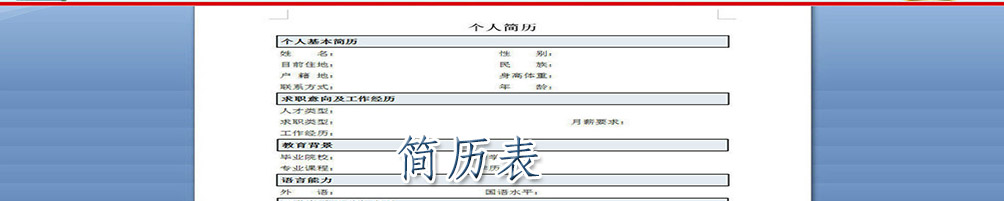
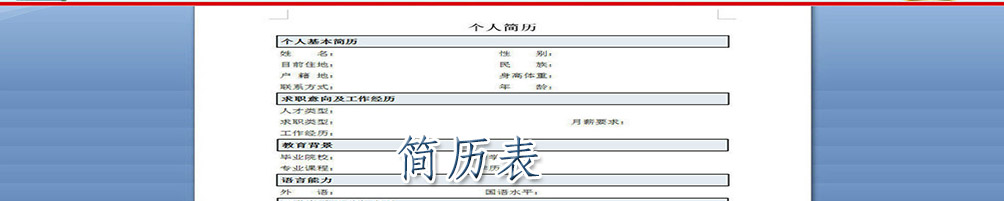
作为一名PPT老司机,每当软件更新的时候我都会感叹,真是长江后浪推前浪呀,每一代都向着更好用的方向在发展。
不过呢,有很多功能都是在很早期的版本中就已经有了的,只是隐藏得太深,我们忽略了它们的存在。
今天就带大家挖掘一下这隐藏的几个小功能,我也是刚刚知道,简直是real有用!我们不如先一睹为快:
1.Table自由拆:
自带的表格很难驾驭?想让表格玩出更多花样成了难事?
2.SmartArt自由拆
自带的SmartArt样式看腻了,也想玩花样?
3.搞定SmartArt中的BulletPoint
快速分级文本,创建多级SmartArt:
4.图片一键排
如何又快又好地排版一堆杂乱的图片?只是一个命令的事儿:
俗话说,一口不能吃个胖子,我们一个一个来为大家解密。首先第一个:
怎样做出有个性的表格(Table)?
▼▼▼
是不是觉得PowerPoint自带的表格工具不是特别好用?设置个框线鼠标还得点好几下?如果要像下图玩个花样,来点个性,那更是要了命了!
你不禁要问:表格的功能那么有限,那我要它有何用?
当然是有用的啦!在前期的录入数据环节,用表格总是要好过一个文本框一个文本框来敲的。这一步前期很重要,我们首先要把数据录入正确,才能谈后期。
而这后期的关键,是要把原先是表格的对象,转换为形状。
大家知道,PowerPoint是一款基于矢量的软件。所有用PPT绘制的形状均为矢量图形。矢量的特点就是放大不失真,并可以单独编辑其中的对象,精细到顶点。
转换为形状后,你就可以对它「为所欲为」,想怎么玩,就怎么玩了。
实现这一华丽变身,就要请出我们强大的「选择性粘贴」。
除了常规的原样粘贴外,我们可以根据不同的需求,将复制的对象粘贴为不同的类型。
「图元文件」,就是将复制的对象粘贴为矢量对象。
好,多说无益,奉上具体步骤:
①在表格上单击右键→剪切
②点开左上方粘贴按钮,单击「选择性粘贴」命令
③在弹出的对话框中,选择「图片(增强型图元文件)」/「图片(Windows元文件)」
④在粘贴进来的对象上,单击右键,选择「编辑图片」,会出现一个对话框,点「是」。之后右键→取消组合。
▼▼▼
⑤ 这时,我们所见的表格就是一个由线条和文本框构成的图形了。接下来的操作相信大家都已经非常熟悉,就是一些很常规的图形类的操作了。
小编亲测后的小贴士:实战经验证明,把表格打散之后,关于尺寸的调整那可真是难呐!所以在转化为形状之前,你可以先把表格的尺寸等先给调好^_^
▼▼▼
好,下面让我们来回顾一下整个过程:
▼▼▼
还是老规矩,想要一试身手,登录study..北京学生治疗白癜风费用白癜风治疗的医院